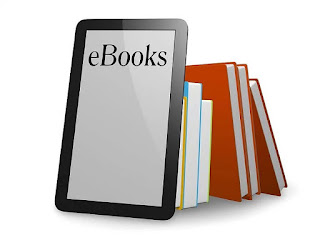Pada tahap ini pengujian dilakukan berdasarkan topologi dari Gambar diatas. Pengujian dilakukan dengan menggunakan metode
Man In The Middle Attack.
7.4 Membuat Laporan Hasil Install Server VoIP
Langkah Kerja
1. Langkah pertama yaitu setting Mesin Vmware Network Adapter dengan settingan Bridged.
2. Pastikan juga pada Viritual Network Editor pilihan Bridged adalah Ethernet LAN (Realtex PCIe GBE Family Controller)
3. Jalankan Debian 7 VoIP
4. Login sebagan root
5. Cek terlebih dahulu IP Address-nya, masukkan perintah ifconfig
6. Pada Debian ini diketahui IP Address Servernya adalah
192.168.1.17. Pastikan antara Server (di vmware) dan kedua kliennya terhubung. Masukkan perintah pada cmd
ping 192.168.1.2 untuk memastikan koneksi dengan client 1, dan
ping 192.168.1.3 dengan client 2.
8. Lalu masukkan perintah eject untuk eject DVD 1
9. Pada gambar CD di bagian bawah VMware klik kanan > Setting
10. Masukkan DVD Debian 2 yang berupa ISO file lalu OK
11. Masukka perintah apt-cdrom add untuk mengenalkan DVD 2 karena VoIP berada pada direktori Asterisk yang berada di DVD 2.
12. Setelah proses mengenalkan DVD 2 selesai, kita mulai menginstal Asterisk. Masukkan perintah apt-get install asterisk
13. Ketik lalu enter untuk melanjutkan instalasi asterisk
14. Masukkan lagi DVD 1, caranya sama seperti memasukkan DVD 2 tadi, lalu Connect-kan dengan klik gambar CD di bagian bawah VMware.
15. Tunggu proses instalasi asterisk
16. Masukkan lagi DVD 2, jangan lupa Connectkan juga.
17. Maka akan muncul tampilan seperti dibawah, kita disuruh memasukkan kode nomor
Telephone Negara, masukkan 62 untuk Indonesia.
18. Jika tampilan sudah seperti gambar dibawah, maka asterisk sudah terinstal dan kita tinggan mengkonfigurasinya.
19. Kita akan memulai konfigurasi untuk VoIPnya. Masukkan perintah nano /etc/asterisk/sip.conf
20. Tampilan awal sip.conf . Tekan kombinasi tombol CTRL+V untuk page down sampai halaman bawah.
21. Masukkan konfigurasinya seperti gambar dibawah, setelah selesai tekan kombinasi tombol CTRL+X untuk exit lalu pilih Y untuk menyimpan
22. Sekarang ganti konfigurasi extensions. Masukkan perintah nano /etc/asterisk/extensions.conf
23. Tampilan awal Extensions. Tekan CTRL+V untuk menuju tampila paling bawah dan mulai mengkonfigurasi.
24. Masukkan seperti gambar dibawah lalu Exit dan simpan.
25. Lalu Restart Asterisk untuk menyimmpan semua konfigurasi. Masukkan perintah service asterisk restart. Jika tampilan seperti dibawah, maka VoIP siap digunakan.
26. Sekarang kita buat akun Zoiper di Client
a) Pada Client 1, buka aplikasi Zoiper pilih
Settings lalu Create a New Accountb) Pilih SIP lalu Next
c) Masukkan user nomor telephone, password,dan domain(IP Server)
d) Account name masukkan Nomor@IPserver
123@192.168.1.1 Next
e) Lakukan hal yang sama pada Client 2, bedanya hanya pada Nomor dan password, nomor di Client 2 adalah
456